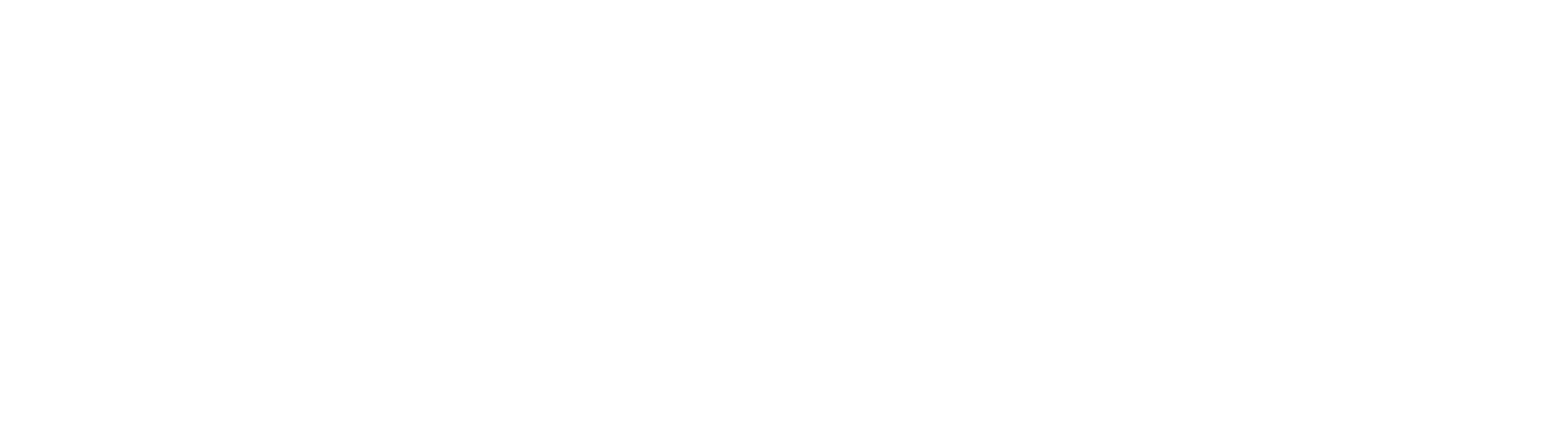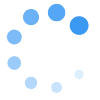Pour cela il vous faut créer un modèle. Ainsi vous pourrez ajouter à ce modèle créé de nouveaux clients et dossiers à tout moment.
Pour découvrir la marche à suivre veuillez vous reporter à notre tutoriel.
Si la Demat'Box n'a jamais été appairée, le code s'affichera automatiquement à l'allumage. Pour une connexion supplémentaire, il vous suffit d'appuyer simultanément sur les 3 boutons au niveau de la façade de la Demat'Box, puis de cliquer sur le bouton qui clignote.
Rendez-vous dans l'onglet « Mes modèles de dossiers ». Cliquez sur la flèche à droite du bouton Modifier sur la ligne du modèle auquel vous souhaitez associer le dossier, puis cliquez sur « Editer les dossiers ». Remplissez les informations dans le tableau puis validez. Une fois cela fait, pour procéder à l'appairage, rendez-vous dans l'onglet « Mes dossiers associés », cliquez sur le bouton « Appairer » sur le nouveau dossier créé puis renseignez le code à 6 chiffres qui s'affiche sur la Demat'Box.
Si vous souhaitez modifier le nom d'un dossier par exemple, allez dans « Mes modèles » puis pour le modèle souhaité, cliquez sur la flèche à droite du bouton « Modifier » et sur « Editer les dossiers ». Vous avez accès aux valeurs des variables que vous pouvez modifier.
Si vous souhaitez modifier des paramètres de numérisation, il faudra modifier le modèle. Dans ce cas tous les dossiers rattachés à ce modèle seront modifiés.
Nous vous invitons à consulter notre tutoriel.
Nous vous invitons à consulter notre tutoriel.
Cela est possible en cliquant sur « Ajouter un dossier » dans l'onglet « Mes modèles de dossiers ».
Pour découvrir la marche à suivre veuillez vous reporter à notre tutoriel.
Pour cela vous pouvez modifier votre modèle en cliquant sur « Modifier » dans l'onglet « Mes Modèles de dossiers ». Puis cliquez sur le bouton « Ajouter un service ». N'oubliez pas de valider, et de synchroniser pour que vos clients retrouvent bien ce nouveau service sur leur Demat'Box®.
Oui cela est possible. Il vous suffira de créer un nouveau dossier pour la seconde société de votre client puis d'appairer sa Demat'Box® une seconde fois.
Pour ajouter un nouveau dossier à un modèle existant, cliquez sur « Editer les dossiers ». Pour découvrir la marche à suivre, veuillez consulter notre tutoriel.
Pour commencer vous allez créer un nouveau dossier. A l'étape d'appairage, il vous suffira de cliquer sur le bouton «Ajouter une Demat'Box® déjà appairée». Un tableau s'affiche, choisissez alors la Demat'Box® à laquelle vous souhaitez ajouter le nouveau dossier. Vous pouvez faire une recherche dans le champ «Rechercher».
Dans l'onglet « Mes dossiers », cliquez sur le bouton « Appairage multiple ». Ce bouton ne s'affiche que si vous avez au moins 3 dossiers en attente d'appairage. Sélectionnez les dossiers que vous souhaitez appairer et renseignez le code PIN d'appairage s'affichant sur la Demat'Box® ou bien choisissez une Demat'Box® de votre parc.
Cela est possible grâce au modèle de flux secondaire. Pour découvrir la marche à suivre, veuillez consulter notre tutoriel.
Vous pouvez consulter le tutoriel qui présente Demat'Collect web et Demat'Collect mail.
Vous créez vos dossiers de la même façon que pour vos clients équipés de Demat'Box, et lors de l'appairage vous cliquez sur « Créer un identifiant Connect'Access ». Connect'Access c'est tout simplement une Demat'Box virtuelle. Vous pouvez consulter ce tutoriel pour découvrir la marche à suivre.
Dans l'onglet « Mes dossiers », colonne « Action », cliquez sur la petite flèche d'un de vos dossiers, puis sur « Associer collecteur web ». La liste s'affichera en bas de page.
Dans l'onglet « Mes dossiers », colonne « Action », cliquez sur « Supprimer » pour le dossier souhaité.
Pour ne plus avoir cette erreur et que vos clients puissent à nouveau numériser, nous vous invitons à acheter des Unités Connect via le menu «Mes achats».
Dans vos alertes, vérifiez bien que le seuil « Alerte Unités Connect bas » est bien adapté à votre consommation. Nous conseillons d'avoir au minimum 15 jours de marge.
Nous vous invitons à consulter le guide d'utilisation Demat'Go.
Oui ! Il peut se créer un compte Connect qui sera différent du vôtre et numériser ses documents vers les fournisseurs de destinations disponibles sur notre portail Connect. Pour découvrir la marche à suivre, nous l'invitons à consulter nos tutoriels.
Oui, vous pouvez commander les pièces détachées en envoyant un email à commercial.dematbox@plustek.fr.
a. Vous pouvez commencer par redémarrer la Demat'Box.
b. Pour assurer les meilleures conditions d'utilisation de votre appareil, il est conseillé de procéder périodiquement au nettoyage de l'intérieur en utilisant un chiffon doux. Veuillez vous reporter au livret d'utilisation page 24 pour plus d'informations.
c. Si le problème persiste, nous vous invitons à contacter notre hotline soit par téléphone au +(33)1 86 26 06 37, soit par mail à support.dematbox@plustek.fr.
a. Le message « ERREUR APPAIRAGE »: ce message peut être la conséquence d'une mauvaise synchronisation avec le site de l'opérateur. Effectuez la procédure d'appairage une nouvelle fois.
b. Le message « FIXER ADRESSE IP PAR CABLE RESEAU »: ce message peut être affiché lors d'une tentative de connexion Wifi. La box internet n'est pas configurée en DHCP. Il est nécessaire d'attribuer une adresse IP fixe à l'appareil par l'intermédiaire du site web embarqué.
c. Le message « PAS D'INTERNET » indique que la box internet doit avoir un problème de connexion à Internet. Vérifiez les branchements et les paramètres de la box internet (voir section « Connexion avec paramètres avancés » page 16 du livret d'utilisation).
d. Le message « CONNEX LIMITEE » indique que la Demat'Box n'a pas reçu d'adresse IP valide. Elle s'est attribuée une adresse IP par défaut. Il se peut que la box internet ne soit pas configurée en DHCP. Il est alors nécessaire d'attribuer une adresse IP fixe à l'appareil par l'intermédiaire du site web embarqué (voir section « Connexion avec paramètres avancés » page 16 du livret d'utilisation).
e. Le message « CONNECTER CABLE OU APPUYER SETUP » apparaît après une première tentative de connexion WPS; cela signifie que votre box internet n'est pas compatible WPS. Vous devez donc utiliser une connexion LAN ou utiliser la procédure « Connexion Wi-Fi sans WPS » page 15 du livret d'utilisation).
f. Le message « OP. INDISPONIBLE » vous indique que le site de l'opérateur est hors service ou l'adresse du site de l'opérateur a changé. Veuillez contacter votre opérateur.
g. Le message « RETIRER DOC » apparaît, veuillez vérifier que la Demat'Box est posée sur une surface plane horizontale et qu'aucun objet ne gène ou ne retient l'avance du papier.
h. Le message « MEMOIRE SATUREE » indique que la mémoire de votre appareil est pleine et que toutes les pages ne peuvent être stockées. Numérisez à nouveau votre document lorsque tous les documents en attente auront été transmis. Si le problème persiste, votre document contient trop de pages, numérisez-le en plusieurs fois.
i. Le message « MEDIA PLEIN » peut s'afficher lors d'une numérisation sur clé USB. Votre clé ne dispose pas d'assez d'espace libre pour sauvegarder le fichier. Faites de la place sur la clé et réitérez l'opération.
j. Le message « MEDIA MANQUANT » peut s'afficher lors d'une numérisation sur clé USB. Votre clé a été retirée juste avant le début du scan. Veuillez laisser la clé insérée dans votre appareil jusqu'à ce que le scan soit achevé.
k. Le message « MAUVAIS MEDIA » peut s'afficher lors d'une numérisation sur clé USB. Votre clé n'est pas supportée. Veuillez utiliser uniquement une clé formatée en FAT16 ou 32.
l. Le message « SAUVEGARDE ERR. » indique qu'une erreur s'est produite lors de la sauvegarde de vos paramètres sur la clé. Veuillez réitérer l'opération en utilisant une clé correctement formatée, disposant de suffisamment de place libre et ne la retirer que lorsque l'opération est terminée.
m. Le message « PAS DE FICHIER » indique que votre appareil n'a pas trouvé votre clé de fichier de paramètres à restaurer.
n. Le message « RESTAURATION ERR » indique qu'une erreur s'est produite lors de la restauration de vos paramètres depuis la clé. Veuillez réitérer l'opération eu utilisant une clé correctement formatée contenant le fichier de paramètres à restaurer et ne la retirer que lorsque l'opération est terminée.
a. Le code « ERR01 » (la led est rouge et le bouton croix clignote) signifie qu'il y a eu un problème pendant la transmission. Appuyez sur la croix, placez de nouveau le document à scanner et relancez l'opération.
b. Le code « ERR02 » (la led est rouge et le bouton croix clignote) indique que la transmission vers votre opérateur n'a pas pu aboutir. Appuyez sur la croix, placez de nouveau le document à scanner et relancez l'opération.
c. Le code « ERR03 » (la led est rouge et le bouton croix clignote) signifie que suite à un incident en cours de transmission (coupure de courant), le document n'a pas pu être envoyé à votre opérateur. Appuyez sur la croix, placez de nouveau le document à scanner et relancez l'opération.
d. Le code « ERR04 » (la led est rouge et le bouton croix clignote) indique que le service vers votre opérateur a été annulé. Appuyez sur la croix, placez de nouveau le document à scanner et relancez l'opération.